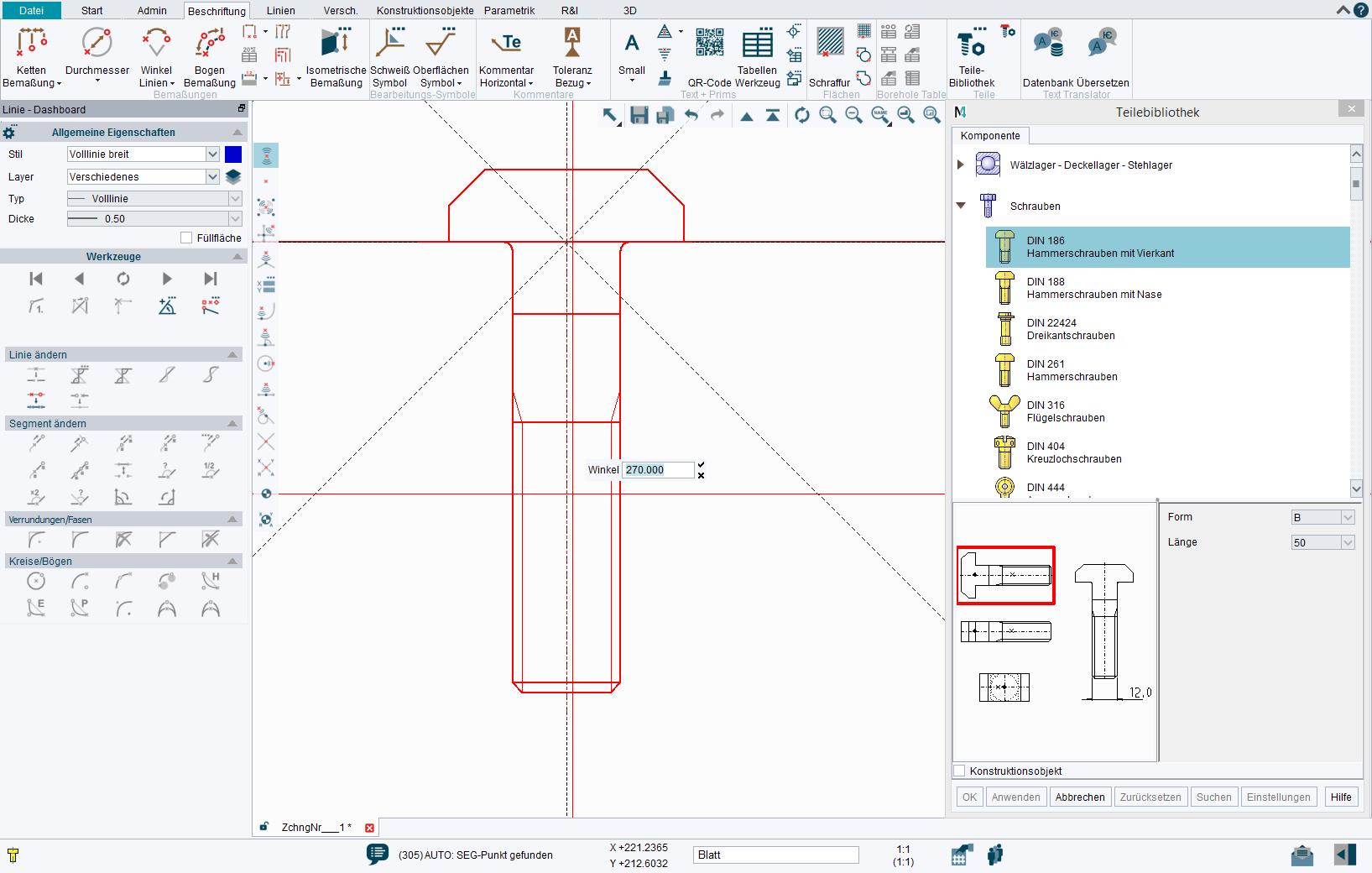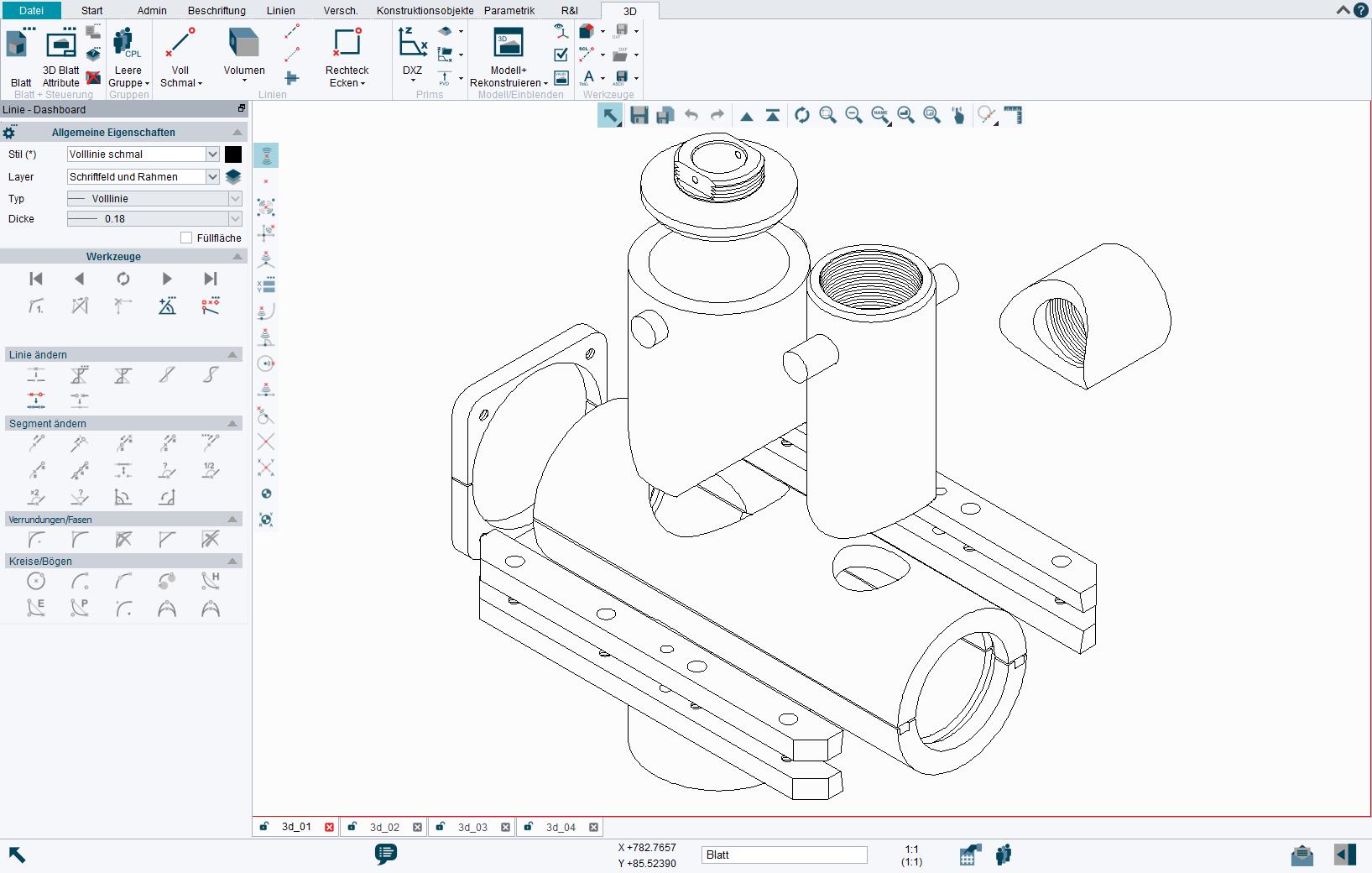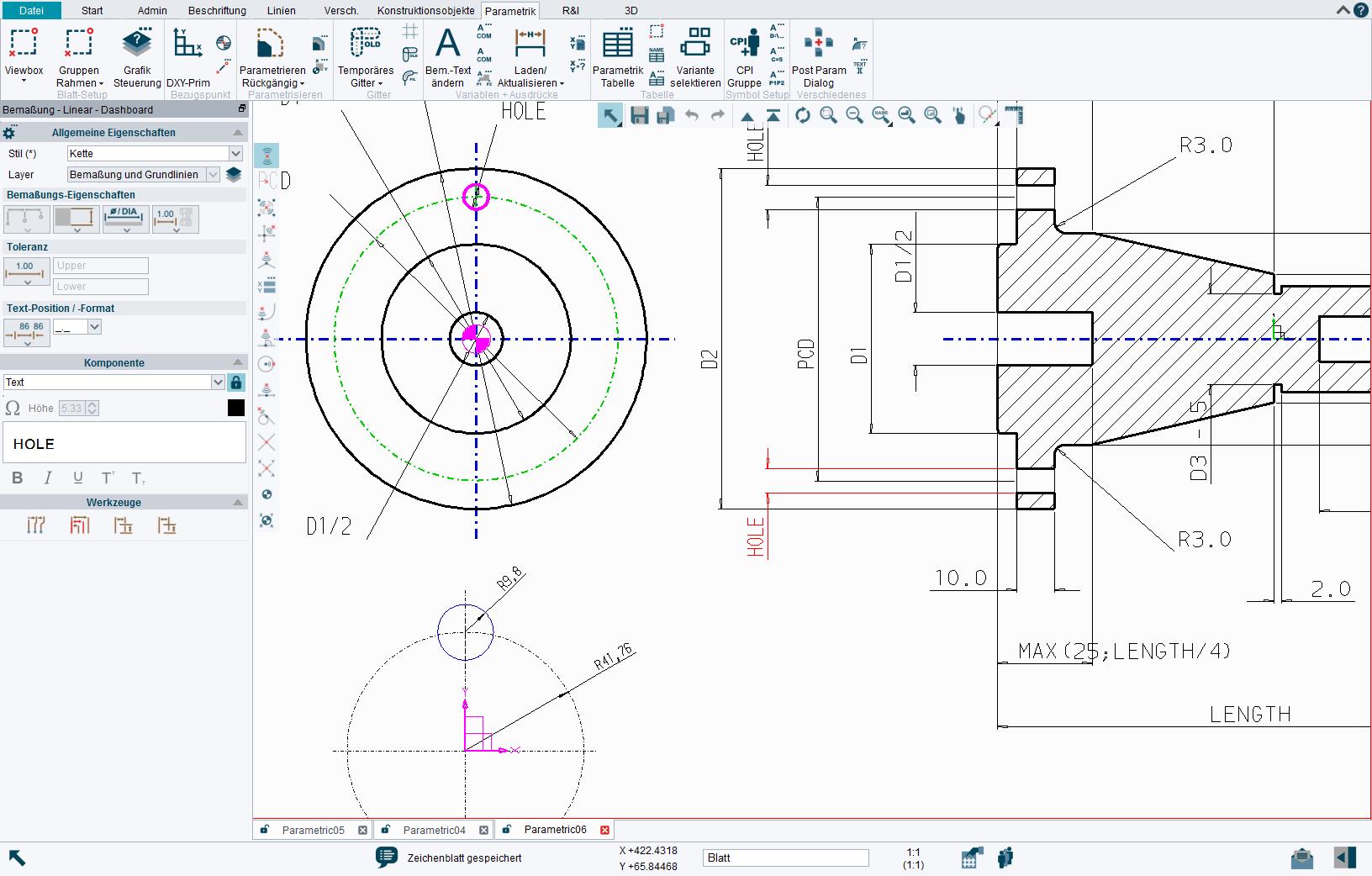Software CAD 2D / 3D gratuito – M4 PERSONAL
CAD gratuito per uso privato, le piccole aziende e università. Scaricatelo ora gratuitamente e create i vostri disegni CAD.
M4 PERSONAL è un pacchetto CAD completo 2D/3D gratuito

Suite di prodotti e servizi M4
uso privato e didattico
M4 PERSONAL
M4 PERSONAL viene utilizzato in tutto il mondo per trasformare le idee progettuali in realtà. Utilizzate il software gratuitamente per i vostri progetti privati o per scopo didattico nelle scuole, università e istituti di ricerca. Inizia ora e trasforma le tue idee in realtà!
Conversione DWG/DXF/PDF
Salvate i vostri disegni M4 PERSONAL direttamente come DWG, DXF o PDF (File > eSERVICES). Tutti i disegni convertiti possono essere utilizzati a livello commerciale e senza restrizioni!
per le aziende
M4 DRAFTING
Provate la nostra soluzione CAD per le aziende. Vi permette di realizzare i vostri progetti CAD di qualsiasi dimensione senza alcuna restrizione. Nel pacchetto è incluso un servizio completo comprensivo di hot-line e aggiornamenti.
Vantaggi del software CAD gratuito
Aprire e modificare disegni nei formati più comuni (ad esempio DWG o DXF) e convertirli in PDF, DWG o DXF.
Sono supportate tutte le unità e le dimensioni comuni internazionali. Anche gli stili delle linee ed i template sono personalizzabili.
Con M4 PERSONAL potete avviare direttamente i vostri progetti. Se le vostre esigenze aumentano, potete sempre passare al pacchetto M4 DRAFTING per le aziende.
Per aiutarvi ad iniziare a disegnare con M4 PERSONAL, carichiamo regolarmente nuovi video tutorial sul nostro Canale Youtube. I tutorial coprono argomenti che vanno dalla semplice creazione di disegni 2D alla modellazione 3D.
Dietro il nostro Help Center c’è un Knowledge Database (KDB), che vi offre suggerimenti per le soluzioni alle vostre domande. E’ possibile inoltre, inserire sulla pagina dell’help desk la vostra domanda personale, questo aiuterà il nostro KDB a crescere e a sua volta aiuterà altri utenti.
Un software CAD professionale comprende anche una documentazione completa che accompagna l’utente dalla prima linea alla progettazione completa e gli fornisce sempre la giusta consulenza. Con il software forniamo la documentazione M4 nella sua interezza, in modo che anche voi possiate accedere alle informazioni di cui avete bisogno.
I nostri prodotti sono in uso in tutto il mondo con oltre 250.000 licenze

Bruno Ehrle, Head of Technology presso OERTLI Werkzeuge AG
Funzioni CAD e moduli di M4 PERSONAL
Come software CAD 2D 3D professionale, M4 PERSONAL offre un’elevata varietà di funzionalità. L’attenzione è sempre rivolta alla dinamica, all’integrazione, alla strutturazione e all’automazione. Qui di seguito trovate una piccola selezione della nostra gamma di funzioni.
- 2D Drafting
- Modellazione 3D
- Parametrico
- Sheet Metal Design
- Quote, annotazoni e tabelle
- SMART Drafting Tool
- SMART Edit
- Strumento per la Traduzione di Testi
- Simboli per Diagrammi
- Pallonatura ed Elenco Parti
- CloudConnect
- Interfacce DXF/DWG
Interfacce DXF/DWG

L’interfaccia DXF/DWG inclusa nel software CAD gratuito consente di importare e modificare direttamente i disegni DXF/DWG esistenti. È possibile esportare i file modificati direttamente nel software alla voce File > eSERVICES. Qui i disegni modificati possono essere convertiti in formato DXF o DWG con un piccolo sovrapprezzo.
Interfaccia utente personalizzabile

Strumento SMART Drafting

SMART Edit

Creazione di disegni 2D

Modellazione 3D

Parametrico

Integrazione di Immagini Raster

Sviluppo Lamiere

Pallonatura ed Elenco Parti